Cài máy in Canon lbp 226dw
Tải Driver : https://drive.google.com/file/d/17xitPhvxJ1ZWqfbIIB2KriB_AAz9C9Qh/view?usp=sharing
Bước 1: Kết nối máy in
Với chiếc máy in Canon LBP 226DW. Để cài đặt được Driver, ít nhất quý khách phải thiết lập 1 trong 3 kiểu kết nối này cho máy in trước.
Bước 2: Tải driver máy in
Tải Driver : https://drive.google.com/file/d/17xitPhvxJ1ZWqfbIIB2KriB_AAz9C9Qh/view?usp=sharing
Bước 3: Giải nén driver
Nhấn đúp mở file Driver vừa tải về hoặc nhấn phải vào file Driver và chọn Extract files… để giải nén.
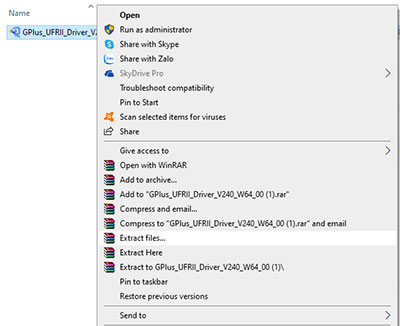
Bước 4: Mở chương trình cài đặt driver
Vào thư mục vừa giải nén, rồi mở file cài đặt lên, tên là Setup hoặc Setup.exe
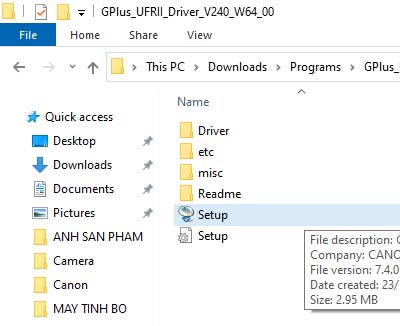
Xuất hiện cửa sổ trình cài đặt Driver (như hình dưới), quý khách chọn ngôn ngữ cho Driver (mặc định là tiếng Anh), sau đó nhấn Next.
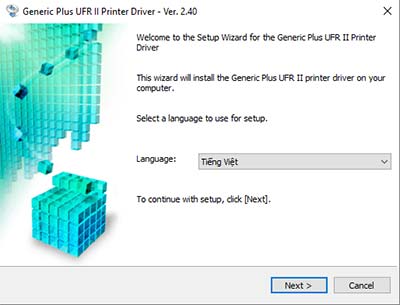
Tiếp theo, trình cài đặt sẽ kiểm tra tường lửa của Windows, vì một số máy tính sẽ dựa vào tường lửa để lọc các kết nối độc hại, điều này vô tình làm máy tính không thể tìm thấy máy in trong mạng. Nhưng quý khách hãy nhấn Yes để cho phép máy tính tìm máy in và nhấn Next.
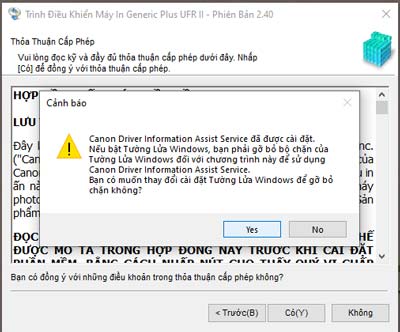
Bước 5: Lựa chọn kiểu tìm kiếm kết nối
Ở màn hình này, trình cài đặt Driver sẽ cho phép quý khách chọn kiểu kết nối mà quý khách đã kết nối trên máy in ở Bước 1. Ở đây, Trường Thịnh Phát chọn tuỳ chọn Chuẩn, máy tính sẽ tự động tìm lần lượt các kiểu kết nối.
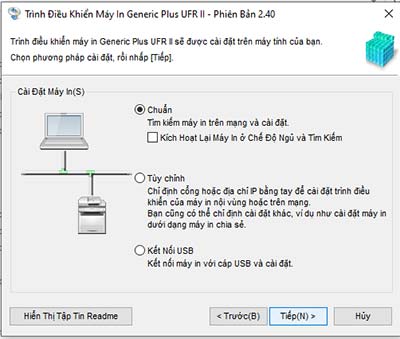
– Như ở Bước 1, Trường Thịnh Phát kết nối qua kết nối Wifi nên máy tính sẽ tự động phát hiện danh sách máy in bao gồm Địa chỉ IP và Địa chỉ MAC.
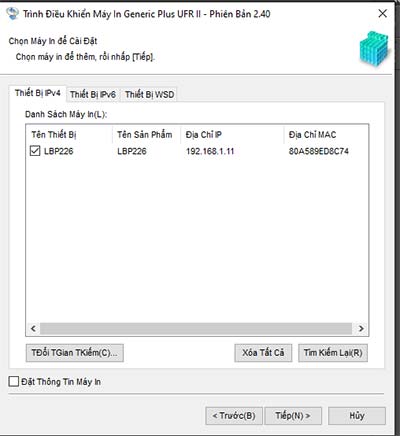
– Quý khách tick chọn vào máy in trong danh sách hiện ra, sau đó nhấn Next thì máy tính sẽ tiến hành cài Driver.
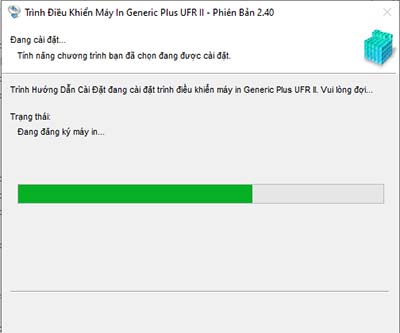
– Chờ máy in cài xong sẽ hiện cửa sổ như bên dưới, như vậy là đã hoàn thành cài đặt Driver cho máy in 2 mặt tự động Canon LBP 226DW, Canon LBP 223DW, Canon LBP 214DW, Canon LBP 212DW.
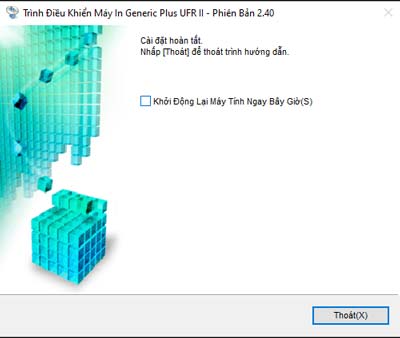
*** Tuy nhiên, ở một vài trường hợp, quý khách in có thể bị báo lỗi NO PAPER (KHÔNG CÓ GIẤY) trên màn hình máy in. Do chưa thiết lập khổ giấy trong Driver.
Bước 6: Truy cập trình quản lý thiết bị
Truy cập vào Control Panel của máy tính, tìm chọn mục Devices and Printers.
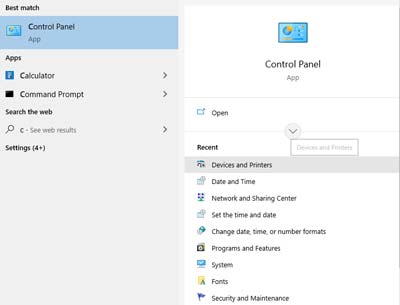
Bước 7: Lựa chọn máy in cần thiết lập tuỳ chọn
Nhấn phải chuột vào máy in cần thiết lập khổ giấy, chọn Printing preferences.
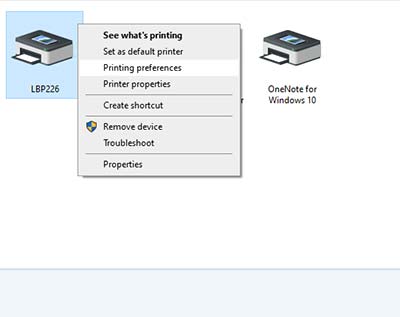
Bước 8: Đổi khổ giấy mặc định
Ở mục Paper Size, mặc định sẽ là Letter, quý khách chuyển về khổ giấy A4 rồi nhấn OK để lưu thiết lập.
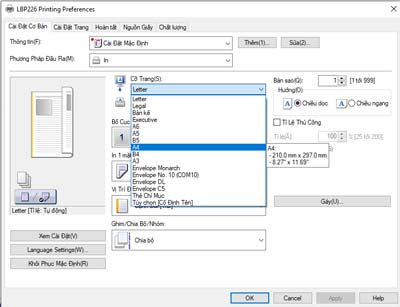
– Mặc định chiếc mày sẽ in 2 mặt, nếu muốn chuyển in 1 mặt làm mặc định thì chọn tuỳ chọn Print 1 side (In 1 mặt).
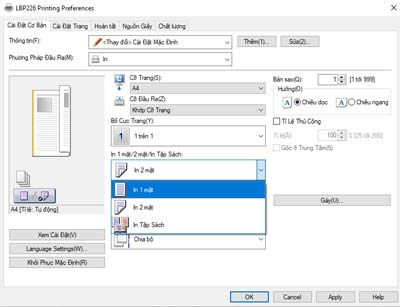
Hoàn tất
Bạn không biết Tải Tài Liệu như thế nào ? 👉 Xem Cách Tải 👉
Hiện tại mình đang có bán thư viện xây dựng cũng như các combo khóa học giá cực rẻ cho anh em xây dựng, bao gồm:
🔸1. Kho tài liệu xây dựng 11Gb (thư viện BPTC, thư viện BVTK lĩnh vực XDDD và Giao thông cầu đường): Giá 200k
Link: https://hosoxaydung.com/full-kho-tai-lieu-xay-dung-11gb/
🔸2. Thư viện Sketchup khổng lồ 900 Gb – Giá 299k
Link: https://hosoxaydung.com/thu-vien-sketchup-700gb-gia-299k/
🔸3. Combo 4 khóa học Sketchup cơ bản và nâng cao giá 99k
Link: https://hosoxaydung.com/4-khoa-hoc-sketchup-co-ban-va-nang-cao/
🔸4. Commbo tài liệu học 80 khóa học REVIT - TELKA - ETAP - SAP - BIM ...
Link: https://hosoxaydung.com/commbo-tai-lieu-hoc-80-khoa-hoc-gia-500k
🔸5. Combo khóa học Autocad cơ bản và nâng cao chỉ với 99K
Link: https://hosoxaydung.com/combo-khoa-hoc-autocad-co-ban-va-nang-cao/
🔸6. Combo 15 khóa học Revit từ cơ bản đến nâng cao với chỉ với giá 200k.
Link: https://hosoxaydung.com/15-khoa-hoc-revit-tu-co-ban-den-nang-cao/
🔸7. Combo 7 khóa học Photoshop thực chiến từ nền tảng đến chuyên sâu - Giá 129k
Link: https://hosoxaydung.com/7-khoa-hoc-photoshop-thuc-chien/
🔸8. Combo 8 khóa học tinh học văn phòng từ cơ bản đến nâng cao chỉ với 99k
Link: https://hosoxaydung.com/combo-8-khoa-hoc-tinh-hoc-van-phong-tu-co-ban-den-nang-cao/
🔸9. Khóa học Etabs - Safe giá 50k
Link: https://hosoxaydung.com/khoa-hoc-etabs-safe-gia-50k/
🔸10. Khóa học họa viên kiến trúc - giá 50k
Link: https://hosoxaydung.com/khoa-hoc-hoa-vien-kien-truc-gia-50k/
☎Liên hệ: 0904.87.33.88 (Call/Zalo)
HỒ SƠ XÂY DỰNG TRÊN FACEBOOK
►Group Facebook Hồ Sơ Xây dựng : https://www.facebook.com/groups/hosoxaydung
►Group Facebook Thư viện xây dựng : https://www.facebook.com/groups/tailieunganhxd
►Group Kho bản vẽ - Thiết kế nhà đẹp : https://www.facebook.com/groups/khobanve
►Group 999 Mẫu nhà đẹp 2024 : https://www.facebook.com/groups/999nhadep
Link nhóm Zalo Hồ Sơ Xây Dựng : https://bit.ly/zalohosoxd
►Link nhóm Zalo Tài liệu Xây dựng : https://bit.ly/zalotaileuxd
►Link nhóm Zalo Hiệp hội nhà thầu Việt Nam: https://bit.ly/zalonhathauvn
►Nhà thầu Xây dựng-Kiến trúc-Cơ Điện-Nội Thất: https://bit.ly/nhathauuytin
►Group Biện pháp thi công XDDD và CN: https://zalo.me/g/qvkyso862
►Group Biện pháp thi công Cầu đường - Thủy lợi: https://zalo.me/g/hyzzqm273
►Group Bản vẽ thiết kế XDDD-CN: https://zalo.me/g/luldrt443
►Group Bản vẽ thiết kế Cầu đường - Thủy lợi:https://zalo.me/g/ubdlaz229
Cài máy in Canon lbp 226dw
Tải Driver : https://drive.google.com/file/d/17xitPhvxJ1ZWqfbIIB2KriB_AAz9C9Qh/view?usp=sharing
Bước 1: Kết nối máy in
Với chiếc máy in Canon LBP 226DW. Để cài đặt được Driver, ít nhất quý khách phải thiết lập 1 trong 3 kiểu kết nối này cho máy in trước.
Bước 2: Tải driver máy in
Tải Driver : https://drive.google.com/file/d/17xitPhvxJ1ZWqfbIIB2KriB_AAz9C9Qh/view?usp=sharing
Bước 3: Giải nén driver
Nhấn đúp mở file Driver vừa tải về hoặc nhấn phải vào file Driver và chọn Extract files… để giải nén.
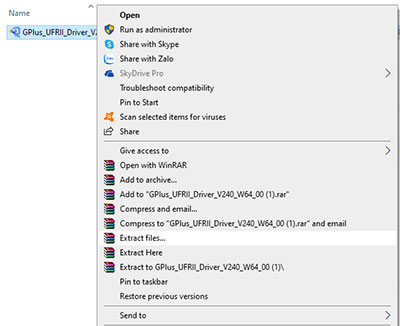
Bước 4: Mở chương trình cài đặt driver
Vào thư mục vừa giải nén, rồi mở file cài đặt lên, tên là Setup hoặc Setup.exe
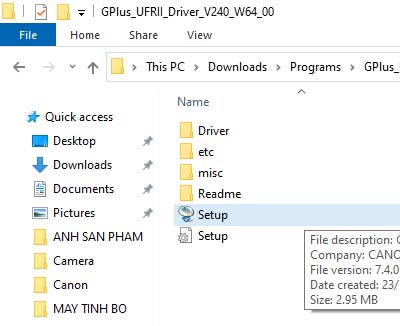
Xuất hiện cửa sổ trình cài đặt Driver (như hình dưới), quý khách chọn ngôn ngữ cho Driver (mặc định là tiếng Anh), sau đó nhấn Next.
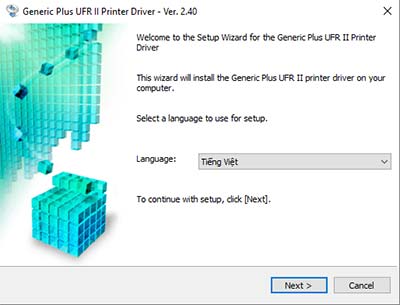
Tiếp theo, trình cài đặt sẽ kiểm tra tường lửa của Windows, vì một số máy tính sẽ dựa vào tường lửa để lọc các kết nối độc hại, điều này vô tình làm máy tính không thể tìm thấy máy in trong mạng. Nhưng quý khách hãy nhấn Yes để cho phép máy tính tìm máy in và nhấn Next.
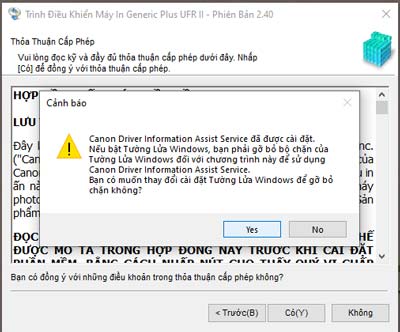
Bước 5: Lựa chọn kiểu tìm kiếm kết nối
Ở màn hình này, trình cài đặt Driver sẽ cho phép quý khách chọn kiểu kết nối mà quý khách đã kết nối trên máy in ở Bước 1. Ở đây, Trường Thịnh Phát chọn tuỳ chọn Chuẩn, máy tính sẽ tự động tìm lần lượt các kiểu kết nối.
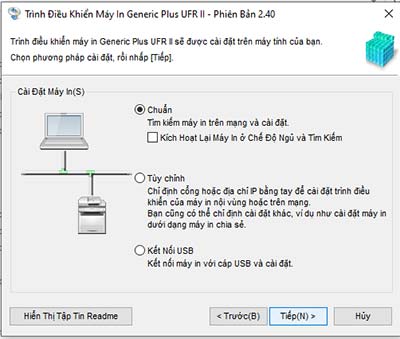
– Như ở Bước 1, Trường Thịnh Phát kết nối qua kết nối Wifi nên máy tính sẽ tự động phát hiện danh sách máy in bao gồm Địa chỉ IP và Địa chỉ MAC.
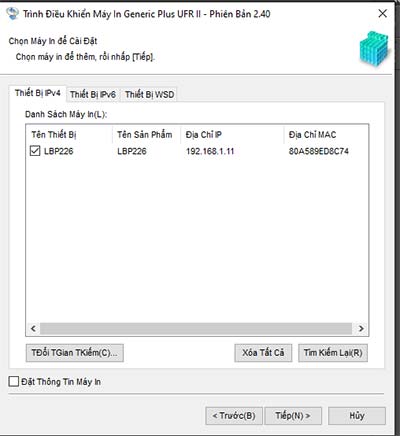
– Quý khách tick chọn vào máy in trong danh sách hiện ra, sau đó nhấn Next thì máy tính sẽ tiến hành cài Driver.
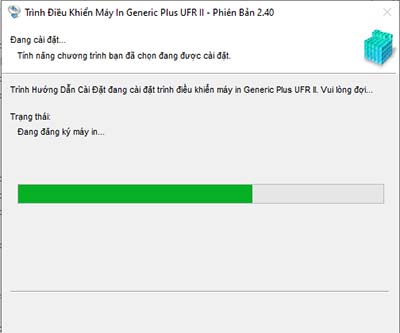
– Chờ máy in cài xong sẽ hiện cửa sổ như bên dưới, như vậy là đã hoàn thành cài đặt Driver cho máy in 2 mặt tự động Canon LBP 226DW, Canon LBP 223DW, Canon LBP 214DW, Canon LBP 212DW.
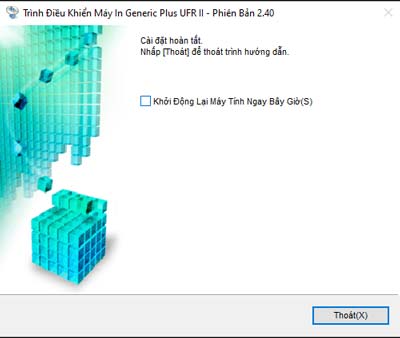
*** Tuy nhiên, ở một vài trường hợp, quý khách in có thể bị báo lỗi NO PAPER (KHÔNG CÓ GIẤY) trên màn hình máy in. Do chưa thiết lập khổ giấy trong Driver.
Bước 6: Truy cập trình quản lý thiết bị
Truy cập vào Control Panel của máy tính, tìm chọn mục Devices and Printers.
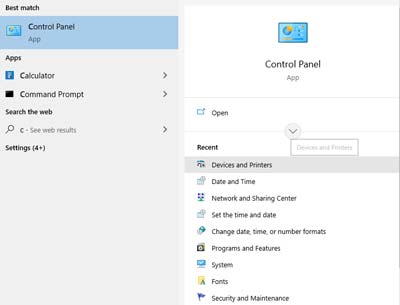
Bước 7: Lựa chọn máy in cần thiết lập tuỳ chọn
Nhấn phải chuột vào máy in cần thiết lập khổ giấy, chọn Printing preferences.
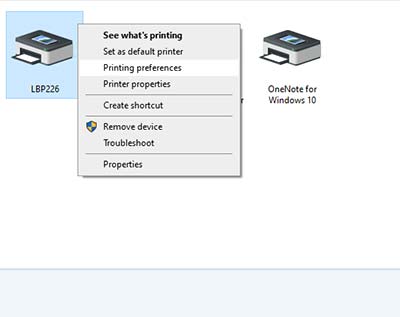
Bước 8: Đổi khổ giấy mặc định
Ở mục Paper Size, mặc định sẽ là Letter, quý khách chuyển về khổ giấy A4 rồi nhấn OK để lưu thiết lập.
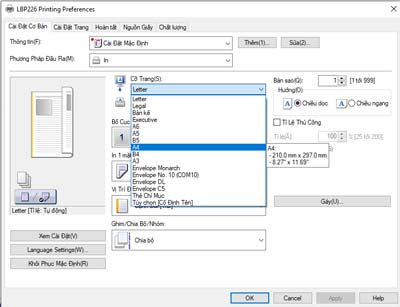
– Mặc định chiếc mày sẽ in 2 mặt, nếu muốn chuyển in 1 mặt làm mặc định thì chọn tuỳ chọn Print 1 side (In 1 mặt).
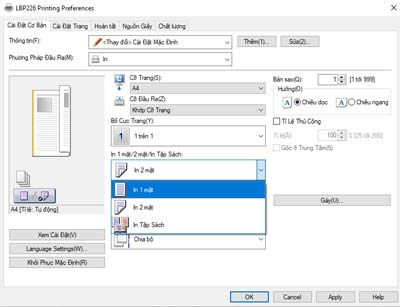
Hoàn tất
Bạn không biết Tải Tài Liệu như thế nào ? 👉 Xem Cách Tải 👉
Hiện tại mình đang có bán thư viện xây dựng cũng như các combo khóa học giá cực rẻ cho anh em xây dựng, bao gồm:
🔸1. Kho tài liệu xây dựng 11Gb (thư viện BPTC, thư viện BVTK lĩnh vực XDDD và Giao thông cầu đường): Giá 200k
Link: https://hosoxaydung.com/full-kho-tai-lieu-xay-dung-11gb/
🔸2. Thư viện Sketchup khổng lồ 900 Gb – Giá 299k
Link: https://hosoxaydung.com/thu-vien-sketchup-700gb-gia-299k/
🔸3. Combo 4 khóa học Sketchup cơ bản và nâng cao giá 99k
Link: https://hosoxaydung.com/4-khoa-hoc-sketchup-co-ban-va-nang-cao/
🔸4. Commbo tài liệu học 80 khóa học REVIT - TELKA - ETAP - SAP - BIM ...
Link: https://hosoxaydung.com/commbo-tai-lieu-hoc-80-khoa-hoc-gia-500k
🔸5. Combo khóa học Autocad cơ bản và nâng cao chỉ với 99K
Link: https://hosoxaydung.com/combo-khoa-hoc-autocad-co-ban-va-nang-cao/
🔸6. Combo 15 khóa học Revit từ cơ bản đến nâng cao với chỉ với giá 200k.
Link: https://hosoxaydung.com/15-khoa-hoc-revit-tu-co-ban-den-nang-cao/
🔸7. Combo 7 khóa học Photoshop thực chiến từ nền tảng đến chuyên sâu - Giá 129k
Link: https://hosoxaydung.com/7-khoa-hoc-photoshop-thuc-chien/
🔸8. Combo 8 khóa học tinh học văn phòng từ cơ bản đến nâng cao chỉ với 99k
Link: https://hosoxaydung.com/combo-8-khoa-hoc-tinh-hoc-van-phong-tu-co-ban-den-nang-cao/
🔸9. Khóa học Etabs - Safe giá 50k
Link: https://hosoxaydung.com/khoa-hoc-etabs-safe-gia-50k/
🔸10. Khóa học họa viên kiến trúc - giá 50k
Link: https://hosoxaydung.com/khoa-hoc-hoa-vien-kien-truc-gia-50k/
☎Liên hệ: 0904.87.33.88 (Call/Zalo)
HỒ SƠ XÂY DỰNG TRÊN FACEBOOK
►Group Facebook Hồ Sơ Xây dựng : https://www.facebook.com/groups/hosoxaydung
►Group Facebook Thư viện xây dựng : https://www.facebook.com/groups/tailieunganhxd
►Group Kho bản vẽ - Thiết kế nhà đẹp : https://www.facebook.com/groups/khobanve
►Group 999 Mẫu nhà đẹp 2024 : https://www.facebook.com/groups/999nhadep
Link nhóm Zalo Hồ Sơ Xây Dựng : https://bit.ly/zalohosoxd
►Link nhóm Zalo Tài liệu Xây dựng : https://bit.ly/zalotaileuxd
►Link nhóm Zalo Hiệp hội nhà thầu Việt Nam: https://bit.ly/zalonhathauvn
►Nhà thầu Xây dựng-Kiến trúc-Cơ Điện-Nội Thất: https://bit.ly/nhathauuytin
►Group Biện pháp thi công XDDD và CN: https://zalo.me/g/qvkyso862
►Group Biện pháp thi công Cầu đường - Thủy lợi: https://zalo.me/g/hyzzqm273
►Group Bản vẽ thiết kế XDDD-CN: https://zalo.me/g/luldrt443
►Group Bản vẽ thiết kế Cầu đường - Thủy lợi:https://zalo.me/g/ubdlaz229








